مهندسی معکوس در solidworks
در اين ترفند قصد دارم مهندسي معکوس با solidworks را توسط گرفتن تصوير از نمونه موجود و باز طراحي اون در نرم افزار جهت توليد مجدد آموزش بدم .
در ابتدا تعريف کوتاهي از مهندسي معکوس : فرايند اکتشاف فن آوريهاي بکار رفته در يک دستگاه، شي و يا سيستم از طريق تحليل ساختار، عملکرد و وظيفه آن ميباشد. معمولاً از اين فرايند براي دست يابي به (براي مثال يک دستگاه مکانيکي، قطعه الکترونيکي و يا برنامه نرمافزاري) و تحليل جزييات نحوه عملکرد آن در نگهداري يا ساخت يک دستگاه يا برنامه مشابه استفاده ميشود. حاصل اين فرايند مشابه کپي کردن يک چيز از روي اصل آن ميباشد. (منبع : ويکي پدياي فارسي)
فرضا ً قطعه اي که مي خواهيم از آن کپي برداري کنيم يک قیچی باغباني است ، براي شروع طراحي با توجه به وجود منحني در شکل دوبعدي قطعه نياز به ابعاد دقيق هست تا بتوانيم با دقت ابعادي بالا آن را توليد کنيم ، شايد اين سوال مطرح شود که دقت ابعادي بالا به چه درد ما مي خورد ؟
پاسخ : قطعه توليد شده اي که در دست ماست پس از بررسي هاي کيفي توليد و تحليل ساختار طراحي توسط مهندسين به مرحله توليد رسيده است پس هر چه دقت ما در باز طراحي آن بيشتر باشد به شکل غير مستقيم از سواد فني افرادي که اين قطعه با تائيد آنها توليد شده استفاده کرده و سود برده ايم و هزينه اي که روي دست ما مي افتد تنها هزينه مهندس طراح ، متريال به کاربرده شده در توليد ، هزينه هاي خط توليد و نيروي انساني مربوط به آن است و نيازي به گرفتن مهندس محاسب و تحليلگر نداريم . در واقع اين مهم ترين فايده مهندسي معکوس براي توليد کننده است ، ضمن اينکه از ايده طراحي يک طراح صنعتي که نمي شناسيمش استفاده کرده ايم بي آنکه براي اتود زدن طرح پولي بپردازيم !
نکته اخلاقی : حتی چینی های کمونیست و بودایی هم محصولات کشور خودشون رو با مهندسی معکوس نمی دزدند و این کار تنها در مورد محصولات خارجی در شرایط مبارزه با تحریم های اقتصادی ، نفی سبیل ( مسدود کردن راه های درآمد زایی دشمنان ) و رعایت موازین شرع اخلاقی و انسانی است .
خب بعد از بحث شیرین مهندسی سر و ته :) بریم سراغ تکنیک مهندسی معکوسی که در سالید ورکس میخوایم ازش استفاده کنیم ، ابتدا با یک دروبین عکاسی از نمایی که می خواید شروع به طراحی اون کنید یک تصویر تهیه کنید و به کامپیوتر خود متنقل کنید ، دقت کنید تصویر رو از نمایی تهیه کنید که نمای پایه یا base کار شماست یعنی اگر بخواید از طرح نقاشی بکشید از همون نما شروع به کشیدن می کنید ( نمای اصلی کار که بیشتر جزئیات طرح در اون جا گرفته ) مثل تصویر زیر :

نکات عکسبرداری :
1. لنز دوربین کاملا ً عمود بر نمای مورد نظر و شی ء باشد .
2.سعی شود در بزرگترین اندازه ممکن بدون zoom تصویر گرفته شود .
حالا نوبت به باز کردن solidworks است . سپس این کار ها را به ترتیب انجام دهید :
1. یک سند جدید از نوع part برای ترسیم طرح دو بعدی ایجاد کنید ؛
2.نمای روبرو ( بسته به اینکه تصویر خود را از چه نمایی تهیه کرده باشید نمای ترسیم دوبعدی را نیز همان انتخاب کنید ) را انتخاب کنید ؛
3. با زدن کلید sketch ، تب مربوط به ترسیم نمای دوبعدی را فعال کنید ؛
4. از منوی tools ، گزینه sketch tools ، گزینه sketch picture را انتخاب کنید ؛
5. از پنجره باز شده به مسیری که تصویر خود را در آن ذخیره کرده اید بروید و آن را انتخاب کرده ok را بزنید ؛
تا اینجا شما تصویر را به داخل solidworks هدایت کردید و اما تنظیمات تصویر :
1. اگر تصویر در دید شما نیست با غلطک موس اون رو در صفحه دیدتون بیارید ؛
2. اگر روی تصویر کلیک بکنید پنجره تنظیمات sketch picture در قسمت چپ یعنی property manager دیده میشه ؛
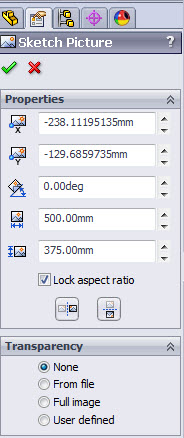
دو کادر اول مربوط به محل قرار گیری تصویر در دستگاه مختصات صفحه طراحی است .
کادر سوم مربوط به چرخش و زاویه قرار گیری در صفحه نسبت به محور افقی است .
دو کادر چهارم و پنجم مربوط به scale افقی و عمودی تصویر است .
چک باکس (کادر تیک خورده) مربوط به حفظ یا عدم حفظ scale دوبعدی تصویر در هنگام بزرگ و کوچک کردن تصویر است که در صورت تیک داشتن (پیش فرض) اگر شما از هر طرف تصویر را بکشید نسبت طول به عرض خود را حفظ می کند و تغییر اندازه می دهد در غیر این صورت با کشیدن هر ضلع تصویر فقط آن بعد تصویر (مثلا ً فقط عرض یا فقط طول) تغییر اندازه می دهد .
دو دکمه پایین نیز یکی برای mirror کردن نسبت به محور افق و دیگری برای mirror کردن عمودی به کار می رود .
قسمت دوم تنظیمات به نام transparency مربوط به میزان رنگ تصویر است
گزینه ها :
none : تصویر بدون transparency ؛
frome file : تصویر به شکل اصلی خود نشان داده می شود ؛
full image : این گزینه امکان تنظیم میزان شفافیت تصویر را می دهد برای اینکه راحت تر کار کنید کمی تصویر را مات کنید ؛
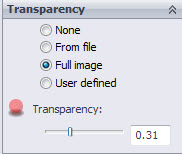
user defined : اجازه تنظیمات دستی را به شما می دهد ؛
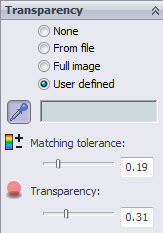
حالا نوبت به تنظیمات دقیق scale تصویر است ، چون ما قطعه اصلی را در دست داریم پس می توانیم اندازه های لبه این قیچی باغبانی را دقیق اندازه بگیریم : مثلا در اینجا در همین حالت که عکس قیچی را گرفتیم دو اندازه از لبه آن را احتیاج داریم ، خب من تیغه قیچی را انتخاب کردم :
خب اندازه هایی که از نمونه واقعی می گیرید را برای سهولت کار در سالید ورکس به دو اندازه عمودی و افقی تبدیل کنید ، برای این کار می توانید تصویر را در محیط خود سالید چرخش دهید اما بعدا با مشکل مواجه می شوید چرا که سالید اضلاع تصویر را تغییر اندازه می دهید و در صورت چرخش وقتی شما scale افقی را تطابق دهید هنگام کار در جهت عمودی با تغییر اندازه scale محور x به هم می ریزد . پس قبل از ادامه کار عکس خود را در یک ویرایشگر تصویر ویرایش کنید ، آن را چرخانده و لبه تیغه را با لبه افق هماهنگ کنید ، حاصل کار من با فتوشاپ در زیر دیده می شود :

همانطور که دیده میشه لبه تیغه قیچی منطبق بر خط افق شده ، به این منظور یک خط افقی در سالید به عنوان راهنما رسم کنید . حالا اندازه ها را با رسم دو خط دیگر در تصویر وارد کنید ؛ مثل شکل زیر :
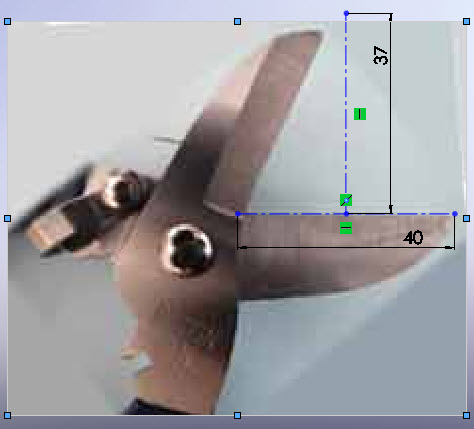
حالا با استفاده از تنظیمات sketch picture باید تصویر را ابتدا روی خط اندازه افقی و سپس عمودی منطبق کنیم تا scale واقعی تصویر را بیابیم و این کار با جابجا کردن و تغییر اندازه تصویر شکل می گیرد ، فقط ابتدا باید یک بعد مثلا ً x / عرض را منطبق بر اندازه خط افقی کنید و وقتی این کار تمام شد سراغ بعد دیگر برویم و دیگر کاری به اندازه عرض کار نداشته باشیم .
نکته : در هنگام تطبیق دادن تصویر با اشل واقعی حتما تیک گزینه lock aspect ratio / قفل کردن نسبت وجه ها ، را بردارید (توضیح قبلا ً ذکر شده) نتیجه کار من :
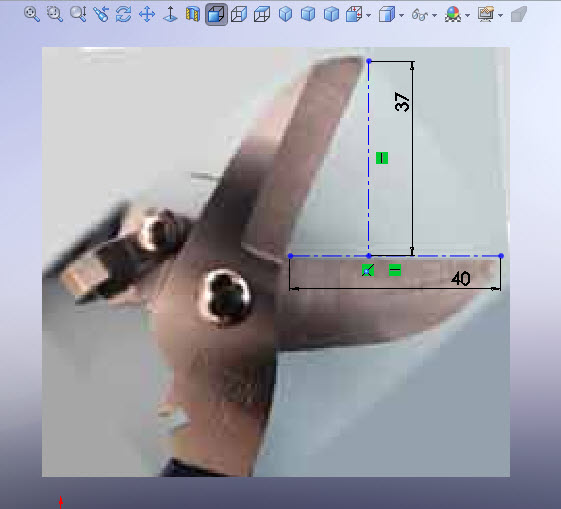
خب حالا scale تصویر شما با واقعیت منطبق داره و میتونید تمام اندازه ها رو از روی همین تصویر تخمین بزنید با دقت بالا !!!
احتمالا ً سوالی برای شما پیش خواهد آمد : ابعاد و نماهای دیگه اندازه هاشون چی میشه ؟
پاسخ :دقیقا ً همین کار ها رو برای نماهای دیگه هم انجام بدید .

۱ نظر on "مهندسی معکوس در solidworks"